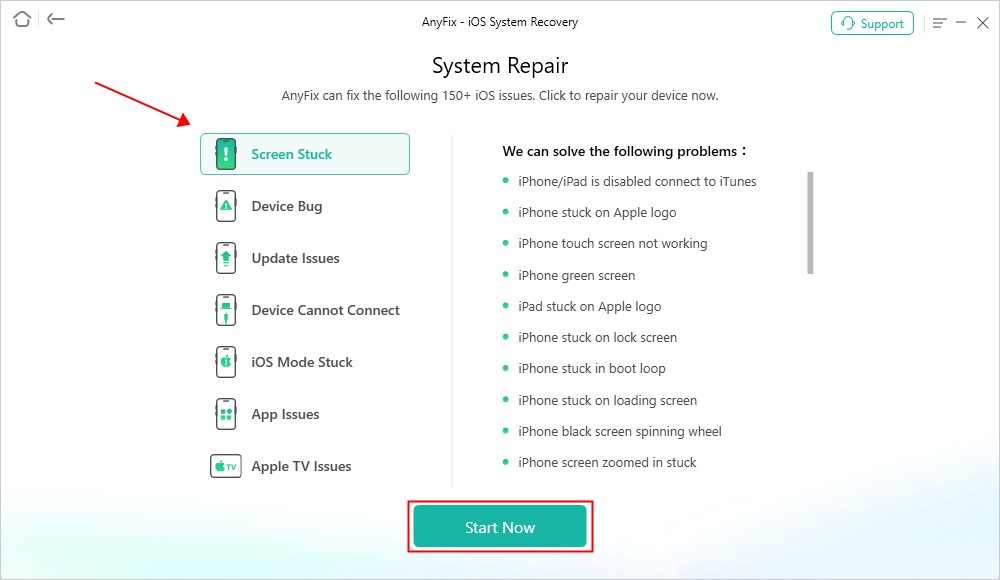Will Guided Access Turn Off If Phone Dies? Discover the answer and effective solutions at CONDUCT.EDU.VN. This guide offers simple steps to regain control, ensuring you’re informed and prepared. Learn about accessibility features and device management with us.
1. Understanding Guided Access: A Comprehensive Overview
Guided Access is a powerful accessibility feature available on iOS devices, including iPhones and iPads. It allows users to lock the device into a single app, restricting access to other features and preventing users from navigating away from the intended application. This is particularly useful in various scenarios, such as:
- Educational Settings: Teachers can use Guided Access to keep students focused on a specific educational app or task, preventing them from accessing games, social media, or other distracting content.
- Parental Control: Parents can limit their children’s access to certain apps or features, ensuring they only use approved content and preventing accidental purchases or access to inappropriate material.
- Accessibility: Individuals with cognitive or motor impairments can benefit from Guided Access by simplifying the device interface and reducing the risk of unintended actions.
- Public Kiosks: Businesses can use Guided Access to create a secure and controlled kiosk experience, limiting users to specific apps or functions.
Guided Access works by disabling the Home button (or swipe-up gesture on newer iPhones), volume buttons, and other hardware controls. It also allows users to disable specific areas of the screen, preventing interaction with those elements. This creates a customized and controlled environment for the user.
1.1 How to Enable Guided Access
Enabling Guided Access is a straightforward process. Follow these steps:
- Open Settings: Navigate to the Settings app on your iPhone or iPad.
- Accessibility: Scroll down and tap on “Accessibility.”
- Guided Access: Scroll to the bottom and select “Guided Access.”
- Toggle On: Turn the “Guided Access” switch to the ON position.
- Passcode Settings: Tap on “Passcode Settings” to set a passcode that will be required to exit Guided Access. You can also enable Touch ID or Face ID for exiting Guided Access.
- Accessibility Shortcut: Enable the “Accessibility Shortcut” to quickly start Guided Access by triple-clicking the Side button (or Home button on older devices).
1.2 How to Start and End a Guided Access Session
Starting a Guided Access session is simple:
- Open the App: Open the app you want to lock the device into.
- Triple-Click: Triple-click the Side button (or Home button on older devices) to activate the Accessibility Shortcut.
- Guided Access Options: The Guided Access options will appear. Here, you can disable specific areas of the screen by drawing circles around them. You can also configure other settings, such as disabling hardware buttons.
- Start: Tap “Start” in the upper-right corner of the screen.
- Enter Passcode: Enter your Guided Access passcode (or use Touch ID/Face ID) to begin the session.
To end a Guided Access session:
- Triple-Click: Triple-click the Side button (or Home button on older devices).
- Enter Passcode: Enter your Guided Access passcode (or use Touch ID/Face ID).
- End: Tap “End” in the upper-left corner of the screen.
1.3 Common Uses of Guided Access
- Classroom Settings:
- Restricting students to educational apps during lessons.
- Preventing access to distracting websites or games.
- Ensuring students focus on the assigned task.
- Parental Control:
- Limiting children to age-appropriate apps.
- Preventing accidental in-app purchases.
- Controlling access to specific device features.
- Accessibility Aid:
- Simplifying the user interface for individuals with cognitive impairments.
- Preventing unintended actions for those with motor skill challenges.
- Focusing attention on a single task for users with attention deficits.
- Kiosk Mode:
- Creating a controlled environment for public-facing devices.
- Limiting users to specific apps or functions.
- Preventing unauthorized access to device settings.
2. What Happens When Your iPhone Dies in Guided Access?
One common concern among users of Guided Access is what happens if the iPhone or iPad runs out of battery and dies while in Guided Access mode. Does the Guided Access session persist when the device is powered back on? The answer is generally no, but there are nuances to consider.
2.1 The Default Behavior: Guided Access Ends
In most cases, when an iPhone or iPad dies while in Guided Access, the Guided Access session will automatically terminate when the device is powered back on. This is because the system typically resets to its default state when it experiences a complete power loss.
- Automatic Termination: When the device shuts down due to battery depletion, the Guided Access session is not preserved.
- Restart Required: Upon restarting the device, the user will be presented with the standard lock screen, requiring the device passcode (or Face ID/Touch ID) to unlock.
- No Passcode Prompt: Guided Access will not prompt for its passcode upon restart, as the session has ended.
2.2 Why Guided Access Typically Ends on Power Loss
The termination of Guided Access upon power loss is primarily due to the way iOS manages system processes and states. When the battery is completely drained, the device undergoes a forced shutdown, which does not allow for the proper saving and restoration of the Guided Access session.
- System Reset: A complete power loss forces a system reset, clearing the temporary memory where the Guided Access session details are stored.
- Process Termination: All running processes, including Guided Access, are terminated abruptly without a chance to save their state.
- Security Considerations: Ending the session ensures that the device returns to a secure state, preventing potential unauthorized access if the device were to be found by someone else.
2.3 Scenarios Where Behavior Might Differ
While the default behavior is for Guided Access to end when the phone dies, there are some scenarios where the behavior might differ:
- Partial Battery Drain: If the device is turned off manually with some battery life remaining, the Guided Access session might be preserved in some cases. However, this is not guaranteed and depends on the specific iOS version and device model.
- iOS Updates: In rare cases, an iOS update might cause unexpected behavior with Guided Access, either preserving or terminating the session upon restart. It’s always recommended to keep your device updated to the latest iOS version to ensure optimal performance and security.
- Third-Party Software: Certain third-party apps or jailbreak tweaks might interfere with Guided Access and alter its behavior upon power loss.
2.4 Testing the Behavior on Your Device
To verify how your specific iPhone or iPad model behaves when it dies in Guided Access, you can perform a simple test:
- Enable Guided Access: Start a Guided Access session on your device.
- Drain the Battery: Use the device until the battery is completely drained and it shuts down automatically.
- Charge and Restart: Connect the device to a power source and allow it to charge for a few minutes. Then, power it back on.
- Observe: Observe whether the Guided Access session is still active or if the device returns to the standard lock screen.
By performing this test, you can confirm the behavior of Guided Access on your device and be prepared for what to expect in case of a power loss.
3. Alternative Methods to Exit Guided Access
While letting the phone die is one way to exit Guided Access, it’s not always the most convenient or practical solution. Here are several alternative methods you can use to exit Guided Access, even if you’ve forgotten the passcode or are experiencing technical issues.
3.1 Using the Correct Passcode
The most straightforward way to exit Guided Access is by using the correct passcode.
- Triple-Click: Triple-click the Side button (or Home button on older devices).
- Enter Passcode: Enter your Guided Access passcode.
- End: Tap “End” in the upper-left corner of the screen.
If you’ve forgotten your Guided Access passcode, proceed to the following methods.
3.2 Force Restarting Your iPhone
Force restarting your iPhone can often resolve minor software glitches and may also help to exit Guided Access. The process for force restarting varies depending on your iPhone model:
- iPhone 8 or Later:
- Press and quickly release the Volume Up button.
- Press and quickly release the Volume Down button.
- Press and hold the Side button until you see the Apple logo.
- iPhone 7 and 7 Plus:
- Press and hold the Volume Down button and the Side button simultaneously.
- Continue holding both buttons until you see the Apple logo.
- iPhone 6s and Earlier:
- Press and hold the Home button and the Power button simultaneously.
- Continue holding both buttons until you see the Apple logo.
3.3 Using iTunes to Restore Your iPhone
If you’ve forgotten your Guided Access passcode and force restarting doesn’t work, you can try restoring your iPhone using iTunes (or Finder on macOS Catalina and later). This process will erase all data on your device, so it should be used as a last resort.
- Connect to Computer: Connect your iPhone to your computer using a USB cable.
- Open iTunes (or Finder): Open iTunes on Windows or macOS Mojave and earlier. On macOS Catalina and later, open Finder.
- Enter Recovery Mode: Put your iPhone into recovery mode. The steps for this vary depending on your iPhone model:
- iPhone 8 or Later:
- Press and quickly release the Volume Up button.
- Press and quickly release the Volume Down button.
- Press and hold the Side button until you see the recovery mode screen.
- iPhone 7 and 7 Plus:
- Press and hold the Volume Down button and the Side button simultaneously.
- Continue holding both buttons until you see the recovery mode screen.
- iPhone 6s and Earlier:
- Press and hold the Home button and the Power button simultaneously.
- Continue holding both buttons until you see the recovery mode screen.
- iPhone 8 or Later:
- Restore iPhone: In iTunes or Finder, you will see a message indicating that your iPhone needs to be updated or restored. Click “Restore.”
- Follow Instructions: Follow the on-screen instructions to restore your iPhone to its factory settings.
3.4 Using Third-Party iOS System Repair Tools
Several third-party iOS system repair tools can help you exit Guided Access without data loss. These tools often offer a more user-friendly interface and can resolve a wider range of iOS issues. One such tool is AnyFix – iOS System Recovery.
Key Features of AnyFix:
- Fix 150+ system issues and 200+ iTunes errors: AnyFix can resolve various iOS issues, including being stuck in Guided Access, DFU mode, recovery mode, and more.
- Three repair modes for any issues: AnyFix offers three repair modes (Standard Repair, Advanced Repair, and Ultimate Repair) to ensure the successful resolution of system errors.
- Simplify operation with button clicks: The repair process is simple and requires only a few clicks.
- Compatible with multiple devices and system versions: AnyFix supports a wide range of iPhone, iPad, and iPod models, as well as the latest iOS versions.
- No Data Loss: Standard mode can fix many common issues without erasing any of your device’s data
How to Use AnyFix to Exit Guided Access:
- Download and Install: Download and install AnyFix on your computer.
- Launch AnyFix: Launch the AnyFix application.
- Select System Repair: Select the “System Repair” mode.
- Choose Category: Select the category corresponding to your issue (e.g., “Screen Stuck”).
- Start Repair: Follow the on-screen instructions to start the repair process. AnyFix will guide you through the steps to resolve the issue and exit Guided Access.
4. Preventing Getting Stuck in Guided Access
While it’s helpful to know how to exit Guided Access when your phone dies or you forget the passcode, it’s even better to prevent getting stuck in the first place. Here are some tips to help you avoid this situation.
4.1 Remembering Your Guided Access Passcode
The most important step in preventing being locked out of Guided Access is to remember your passcode. Here are some strategies to help you do so:
- Use a Memorable Passcode: Choose a passcode that is easy for you to remember but difficult for others to guess.
- Store the Passcode Securely: If you have trouble remembering passcodes, store it in a secure password manager or write it down and keep it in a safe place.
- Use Touch ID/Face ID: Enable Touch ID or Face ID for exiting Guided Access. This allows you to exit Guided Access using your fingerprint or facial recognition instead of a passcode. To enable this, go to Settings > Accessibility > Guided Access > Passcode Settings and toggle on Touch ID or Face ID.
4.2 Setting a Clear Exit Strategy
Before starting a Guided Access session, make sure you have a clear plan for how you will exit the session. This includes:
- Knowing the Passcode: Double-check that you know the correct Guided Access passcode.
- Enabling Touch ID/Face ID: Ensure that Touch ID or Face ID is enabled and working properly.
- Communicating the Exit Strategy: If you are setting up Guided Access for someone else (e.g., a child or a student), explain to them how to exit the session.
4.3 Disabling Unnecessary Restrictions
When configuring Guided Access, avoid setting unnecessary restrictions that could make it difficult to exit the session. For example:
- Avoid Disabling the Home/Side Button: Unless absolutely necessary, avoid disabling the Home button (or swipe-up gesture on newer iPhones) or the Side button. These buttons can be used to quickly exit Guided Access.
- Don’t Disable Volume Buttons: Leaving the volume buttons enabled can be helpful for troubleshooting purposes.
- Be Cautious with Screen Restrictions: If you disable specific areas of the screen, make sure you don’t accidentally disable the area where the “End” button is located.
4.4 Regular Testing and Practice
Periodically test your ability to enter and exit Guided Access to ensure that you remember the passcode and that all settings are configured correctly. This is especially important if you don’t use Guided Access frequently.
- Practice Entering and Exiting: Regularly practice starting and ending Guided Access sessions to reinforce the process.
- Test Passcode Recovery: If you are using a password manager or storing the passcode in a safe place, test your ability to retrieve the passcode in case you forget it.
- Verify Touch ID/Face ID: Make sure that Touch ID or Face ID is working reliably for exiting Guided Access.
4.5 Keeping Your Device Updated
Ensure that your iPhone or iPad is running the latest version of iOS. Apple often releases updates that include bug fixes and improvements to Guided Access.
- Enable Automatic Updates: Enable automatic iOS updates to ensure that your device is always running the latest software. To do this, go to Settings > General > Software Update > Automatic Updates and toggle on “Download iOS Updates” and “Install iOS Updates.”
- Check for Updates Regularly: Even if you have automatic updates enabled, it’s a good idea to check for updates manually from time to time.
5. Real-World Scenarios and Troubleshooting Tips
To further illustrate the practical aspects of Guided Access and how to handle potential issues, let’s consider some real-world scenarios and troubleshooting tips.
5.1 Scenario 1: Child Forgets Passcode
Situation: A parent sets up Guided Access on their child’s iPad to limit them to educational apps. The child forgets the Guided Access passcode, and the parent is unable to exit the session.
Troubleshooting Steps:
- Try Default Passcodes: Try common default passcodes, such as “1234” or “0000.”
- Use Touch ID/Face ID: If Touch ID or Face ID is enabled, use it to exit Guided Access.
- Force Restart: Try force restarting the iPad.
- Restore with iTunes: As a last resort, restore the iPad using iTunes (or Finder).
Prevention Tips:
- Store the Passcode Securely: Keep a record of the passcode in a safe place.
- Enable Touch ID/Face ID: Make sure Touch ID or Face ID is enabled for exiting Guided Access.
- Communicate the Passcode: If appropriate, share the passcode with the child or another trusted adult.
5.2 Scenario 2: Device Freezes in Guided Access
Situation: An iPhone freezes while in Guided Access, and the user is unable to interact with the screen or exit the session.
Troubleshooting Steps:
- Force Restart: Try force restarting the iPhone.
- Connect to Power: Connect the iPhone to a power source and wait a few minutes to see if it becomes responsive.
- Restore with iTunes: If the iPhone remains frozen, restore it using iTunes (or Finder).
Prevention Tips:
- Close Unused Apps: Close any unnecessary apps running in the background to reduce the load on the device.
- Keep iOS Updated: Ensure that the iPhone is running the latest version of iOS.
- Avoid Overheating: Avoid exposing the iPhone to extreme temperatures, which can cause it to freeze.
5.3 Scenario 3: Guided Access Starts Unexpectedly
Situation: Guided Access starts unexpectedly, and the user is unsure how to exit the session.
Troubleshooting Steps:
- Triple-Click: Triple-click the Side button (or Home button on older devices) to see if the Guided Access exit screen appears.
- Enter Passcode: If prompted, enter the Guided Access passcode.
- Review Accessibility Settings: Check the Accessibility settings to see if Guided Access is enabled and configured correctly.
Prevention Tips:
- Disable Accessibility Shortcut: If you accidentally trigger Guided Access frequently, disable the Accessibility Shortcut. To do this, go to Settings > Accessibility > Accessibility Shortcut and uncheck Guided Access.
- Be Mindful of Triple-Clicks: Be mindful of accidentally triple-clicking the Side button (or Home button).
5.4 Troubleshooting Checklist
Here’s a quick checklist of troubleshooting steps to try when you encounter issues with Guided Access:
- Verify Passcode: Double-check that you are entering the correct Guided Access passcode.
- Force Restart: Try force restarting your iPhone or iPad.
- Check Accessibility Settings: Review the Guided Access settings in the Accessibility menu to ensure they are configured correctly.
- Restore with iTunes: As a last resort, restore your device using iTunes (or Finder).
- Contact Apple Support: If you are still unable to resolve the issue, contact Apple Support for assistance.
6. The Role of CONDUCT.EDU.VN in Understanding Accessibility Features
CONDUCT.EDU.VN is dedicated to providing comprehensive and reliable information about digital device accessibility features, including those available on iPhones and iPads. Our goal is to empower users with the knowledge and resources they need to effectively utilize these features and enhance their digital experiences.
6.1 Comprehensive Guides and Tutorials
CONDUCT.EDU.VN offers detailed guides and tutorials on a wide range of accessibility features, including Guided Access, VoiceOver, AssistiveTouch, and more. These resources provide step-by-step instructions, practical examples, and troubleshooting tips to help users get the most out of these features.
6.2 Expert Insights and Analysis
Our team of experts provides in-depth analysis and insights into the latest accessibility trends and technologies. We stay up-to-date on the latest developments in the field and share our findings with our readers through blog posts, articles, and videos.
6.3 Community Support and Forums
CONDUCT.EDU.VN fosters a supportive community where users can connect with each other, share their experiences, and ask questions about accessibility features. Our forums provide a platform for users to collaborate and learn from each other.
6.4 Commitment to Accessibility Education
We are committed to promoting accessibility education and awareness. We believe that everyone should have equal access to digital technology, regardless of their abilities or disabilities. We work to raise awareness about the importance of accessibility and to provide resources that can help people create more inclusive digital experiences.
6.5 How CONDUCT.EDU.VN Can Help You with Guided Access
If you are looking for more information about Guided Access or need help troubleshooting issues, CONDUCT.EDU.VN is here to assist you. We offer:
- Detailed Guides: Our comprehensive guides cover everything you need to know about Guided Access, from enabling the feature to troubleshooting common problems.
- Troubleshooting Tips: We provide practical troubleshooting tips to help you resolve issues with Guided Access.
- Community Support: Our forums offer a supportive community where you can ask questions and get help from other users.
- Expert Advice: Our team of experts is available to answer your questions and provide personalized assistance.
7. Staying Informed: Updates and New Features in iOS Accessibility
Apple is continually improving the accessibility features in iOS, adding new capabilities and enhancing existing ones. Staying informed about these updates is essential for maximizing the benefits of accessibility features like Guided Access.
7.1 How to Stay Updated on iOS Accessibility Features
- Follow Apple’s Accessibility Website: Apple maintains a dedicated website with information about its accessibility features. Check this website regularly for updates and announcements.
- Subscribe to Accessibility Newsletters: Sign up for newsletters that focus on accessibility news and trends.
- Follow Accessibility Experts on Social Media: Follow accessibility experts and advocates on social media to stay informed about the latest developments.
- Attend Accessibility Conferences and Webinars: Attend conferences and webinars focused on accessibility to learn from experts and network with other professionals.
- Read CONDUCT.EDU.VN: Stay tuned to our website for the latest news, guides, and insights on iOS accessibility features.
7.2 Recent Updates to Guided Access
As of the latest iOS versions, Apple has made several improvements to Guided Access, including:
- Enhanced Passcode Security: Improved passcode security measures to prevent unauthorized access.
- More Granular Control: More granular control over screen restrictions and hardware button disabling.
- Improved User Interface: A more intuitive and user-friendly interface for configuring Guided Access settings.
- Integration with Siri: The ability to use Siri voice commands to start and end Guided Access sessions.
7.3 Future Trends in iOS Accessibility
Looking ahead, we can expect to see even more advancements in iOS accessibility features, driven by factors such as:
- Artificial Intelligence: The use of AI to personalize accessibility settings and provide more intelligent assistance.
- Augmented Reality: The integration of AR technology to enhance accessibility for users with visual impairments.
- Voice Control: Continued improvements to voice control technology, making it easier for users to interact with their devices hands-free.
- Customization: Greater customization options to allow users to tailor accessibility features to their specific needs.
8. Ethical Considerations When Using Guided Access
While Guided Access is a powerful tool, it’s important to use it ethically and responsibly. Here are some ethical considerations to keep in mind:
8.1 Respecting User Autonomy
When using Guided Access, it’s crucial to respect the autonomy and independence of the user. Avoid using Guided Access to restrict their access to information or activities without their consent.
8.2 Transparency and Disclosure
Be transparent about the use of Guided Access and explain to the user why it is being used. Disclose any restrictions that are being placed on their access to device features.
8.3 Avoiding Coercion and Manipulation
Do not use Guided Access to coerce or manipulate users into doing something they don’t want to do. Avoid using it to control their behavior or influence their decisions.
8.4 Protecting Privacy
Respect the user’s privacy and avoid using Guided Access to monitor their activities or access their personal information without their knowledge or consent.
8.5 Ensuring Accessibility for All
When using Guided Access, make sure that the device remains accessible to all users, including those with disabilities. Avoid disabling features that are essential for accessibility, such as VoiceOver or AssistiveTouch.
8.6 Examples of Ethical Use Cases
- Educational Settings: Using Guided Access to keep students focused on educational tasks, with their consent and understanding.
- Parental Control: Limiting children’s access to age-appropriate content, with open communication and agreement.
- Accessibility Aid: Simplifying the user interface for individuals with cognitive impairments, with their active participation in configuring the settings.
- Kiosk Mode: Creating a secure and controlled environment for public-facing devices, with clear signage and instructions for users.
8.7 Examples of Unethical Use Cases
- Secretly Monitoring a Spouse: Using Guided Access to track a spouse’s location or activities without their knowledge or consent.
- Forcing Employees to Use Specific Apps: Requiring employees to use specific apps in Guided Access without providing adequate training or support.
- Restricting Access to Information: Limiting access to information that is essential for making informed decisions.
- Disabling Accessibility Features: Turning off accessibility features that are necessary for some users to access the device.
9. Frequently Asked Questions (FAQs) About Guided Access
Here are some frequently asked questions about Guided Access, along with their answers:
- Q: Will Guided Access turn off if the phone dies?
- A: In most cases, yes. When an iPhone or iPad dies while in Guided Access, the session will automatically terminate when the device is powered back on.
- Q: How do I set a new passcode for Guided Access?
- A: Go to Settings > Accessibility > Guided Access > Passcode Settings > Set Guided Access Passcode.
- Q: Can I use Touch ID or Face ID to exit Guided Access?
- A: Yes, you can enable Touch ID or Face ID in the Guided Access passcode settings.
- Q: What happens if I forget my Guided Access passcode?
- A: You can try force restarting your device or restoring it using iTunes (or Finder).
- Q: Can I disable specific areas of the screen in Guided Access?
- A: Yes, you can draw circles around areas of the screen to disable them.
- Q: Does Guided Access work on all iPhone and iPad models?
- A: Yes, Guided Access is available on all iPhone and iPad models running iOS 6 and later.
- Q: Can I use Guided Access to prevent in-app purchases?
- A: Yes, you can disable the ability to make in-app purchases in the Guided Access settings.
- Q: Is Guided Access the same as parental controls?
- A: Guided Access is a tool that can be used for parental control, but it is not the same as the built-in parental control features in iOS.
- Q: Can I use Guided Access to create a kiosk mode for my business?
- A: Yes, Guided Access can be used to create a secure and controlled kiosk experience for public-facing devices.
- Q: How do I report a bug or issue with Guided Access?
- A: You can report bugs or issues with Guided Access to Apple Support.
10. Need More Help? Contact Us
If you have further questions or need assistance with Guided Access or other accessibility features, don’t hesitate to contact us at CONDUCT.EDU.VN.
- Address: 100 Ethics Plaza, Guideline City, CA 90210, United States
- WhatsApp: +1 (707) 555-1234
- Website: CONDUCT.EDU.VN
Our team of experts is here to provide you with the information and support you need to effectively utilize accessibility features and enhance your digital experiences. Visit our website for more articles and guides, or reach out to us directly for personalized assistance. We are committed to helping you navigate the world of digital accessibility and empowering you with the tools you need to succeed.
At CONDUCT.EDU.VN, we believe that everyone deserves equal access to digital technology. We are dedicated to providing comprehensive resources and support to help you make the most of accessibility features like Guided Access. Whether you are an educator, a parent, an individual with a disability, or simply someone who wants to learn more about accessibility, we are here to help. Explore our website today and discover the power of accessibility.
Remember, understanding and utilizing accessibility features like Guided Access not only enhances the user experience but also promotes a more inclusive and equitable digital environment. Join us at conduct.edu.vn in our mission to make technology accessible to all. Learn about assisted living, stay informed on access controls, and improve your understanding of device restrictions.