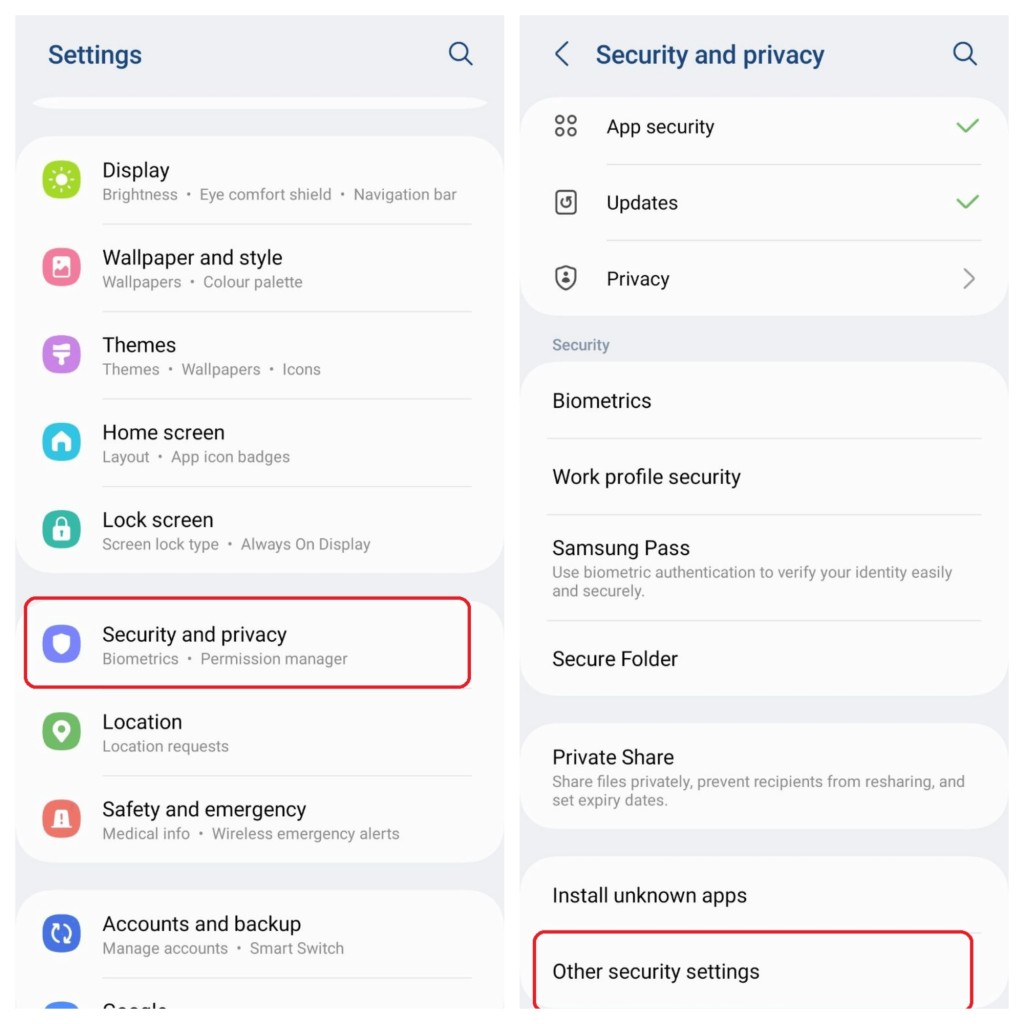Guided access on Android tablet enhances device security and focus, making it ideal for various environments. This comprehensive guide from CONDUCT.EDU.VN explores methods to enable guided access, including native features and MDM solutions. Discover best practices for screen pinning and implementing robust kiosk mode configurations to optimize device usage and compliance.
1. Understanding Guided Access on Android
Guided Access is primarily an Apple iOS feature, which allows users to lock their device into a single application, restricting access to other apps and functionalities. While Android doesn’t have a direct equivalent named “Guided Access,” it offers a similar feature called “Screen Pinning”. This feature, along with the more advanced Kiosk Mode, provides users with control over device usage, making it suitable for educational settings, business environments, and personal use. Screen pinning allows users to lock their device to a single application, preventing access to other apps and settings. For more robust control, organizations often turn to Mobile Device Management (MDM) solutions.
1.1 Screen Pinning: The Android Equivalent
Screen pinning is a native Android feature that allows you to “pin” a specific app to the screen, preventing users from navigating away from that app without a passcode or authentication. This is useful for scenarios where you want to limit device usage to a single task, such as:
- Educational Settings: Teachers can pin educational apps to tablets, ensuring students stay focused on their assignments.
- Retail Environments: Retailers can use screen pinning to lock tablets to a point-of-sale (POS) app or product catalog, preventing customers from accessing other device features.
- Accessibility: Caregivers can use screen pinning to simplify device usage for individuals with cognitive impairments, limiting the potential for confusion.
1.2 Limitations of Screen Pinning
While screen pinning is a useful feature, it has some limitations:
- Basic Functionality: Screen pinning offers limited customization options. You can’t disable hardware buttons, restrict access to specific screen areas, or set separate passwords for different apps.
- Manual Configuration: Screen pinning must be manually enabled for each app, making it impractical for managing multiple devices or frequently changing app restrictions.
- Security Concerns: The security of screen pinning is limited, as users who know the device passcode can easily unpin the app.
1.3 Kiosk Mode: Advanced Guided Access
For more advanced control over Android devices, organizations can use Kiosk Mode. Kiosk Mode is a device management solution that allows you to lock down an Android tablet to a single app or a limited set of apps, providing a highly controlled user experience. MDM solutions like Scalefusion offer Kiosk Mode functionality, which addresses the limitations of screen pinning and provides a more robust and customizable guided access solution. This is especially useful in business scenarios where strict control and security are required.
1.4 Benefits of Kiosk Mode
Kiosk Mode offers several advantages over screen pinning:
- Granular Control: Kiosk Mode allows you to disable hardware buttons, restrict access to specific screen areas, and customize the user interface to create a tailored experience.
- Remote Management: MDM solutions allow you to remotely configure and manage Kiosk Mode settings on multiple devices, saving time and effort.
- Enhanced Security: Kiosk Mode provides enhanced security features, such as password protection, device encryption, and remote data wiping, to protect sensitive information.
2. Intended Search of Users
Understanding the intent behind user searches is crucial for providing relevant and valuable content. Here are five common search intents related to “How To Enable Guided Access On Android Tablet”:
- Step-by-step instructions: Users seek detailed guides on enabling guided access features on their Android tablets.
- Alternatives to Guided Access: Users look for equivalent functionalities on Android since Guided Access is primarily an iOS feature.
- Best Apps for Guided Access: Users want recommendations for apps that offer guided access features, especially for parental control or focus enhancement.
- Troubleshooting Tips: Users search for solutions to common problems encountered while setting up or using guided access on Android.
- Security Implications: Users are concerned about the security aspects of guided access and how to use it safely.
3. Step-by-Step Guide to Enable Screen Pinning
Screen pinning is a built-in Android feature that provides a basic level of guided access. Here’s how to enable and use it:
3.1 Enabling Screen Pinning
- Open Settings: Navigate to the Settings app on your Android tablet.
- Go to Security: Scroll down and tap on “Security” or “Security & Location”.
- Advanced Settings: Look for “Advanced settings” or “Screen pinning”. The exact wording may vary depending on your Android version.
- Enable Screen Pinning: Toggle the “Screen pinning” or “Pin apps” switch to the “On” position.
3.2 Pinning an App
- Open the App: Launch the app you want to pin.
- Access Recent Apps: Swipe up from the bottom of the screen or tap the Recent Apps button (usually a square or three vertical lines).
- Tap the App Icon: Locate the app icon at the top of the app preview.
- Select “Pin”: Tap the icon and choose “Pin” or “Pin this app” from the menu.
- Confirmation: A confirmation message will appear, explaining how to unpin the app.
3.3 Unpinning an App
- Follow the Instructions: The confirmation message will tell you how to unpin the app. Usually, it involves pressing and holding the Back and Recent Apps buttons simultaneously.
- Enter PIN/Password: If you’ve set up a PIN or password for screen pinning, you’ll be prompted to enter it.
- App Unpinned: Once you’ve entered the correct credentials, the app will be unpinned, and you can access other apps and settings.
4. Configuring Kiosk Mode Using MDM
For more comprehensive guided access, consider using an MDM solution like Scalefusion to configure Kiosk Mode. Here’s a step-by-step guide:
4.1 Choosing an MDM Solution
- Research MDM Providers: Look for MDM providers that offer Kiosk Mode functionality for Android devices. Some popular options include Scalefusion, MobileIron, and VMware Workspace ONE.
- Consider Features: Evaluate the features offered by each MDM provider, such as single-app mode, multi-app mode, remote management, and security features.
- Check Compatibility: Ensure the MDM solution is compatible with your Android tablet and operating system version.
- Read Reviews: Look for customer reviews and testimonials to get an idea of the MDM provider’s reliability and customer support.
- Free Trial: Take advantage of free trials offered by MDM providers to test the solution and ensure it meets your needs.
4.2 Setting Up Scalefusion
- Create an Account: Visit the Scalefusion website (scalefusion.com) and create an account.
- Add Devices: Enroll your Android tablets into Scalefusion. This usually involves downloading the Scalefusion app on the tablet and following the on-screen instructions.
- Create a Device Profile: In the Scalefusion dashboard, create a device profile for your Android tablets. This profile will contain the Kiosk Mode settings.
4.3 Configuring Kiosk Mode
- Select Kiosk Mode: In the device profile, choose the Kiosk Mode option.
- Single App Mode: Select the “Single App Mode” option if you want to lock the tablet to a single app. Choose the app from the list of installed apps.
- Multi-App Mode: Select the “Multi-App Mode” option if you want to allow access to a limited set of apps. Choose the apps from the list of installed apps.
- Configure Settings: Configure other Kiosk Mode settings, such as disabling hardware buttons, restricting access to settings, and setting a custom home screen.
4.4 Applying the Profile
- Assign Profile: Assign the device profile to the Android tablets you want to configure with Kiosk Mode.
- Apply Changes: Scalefusion will automatically apply the Kiosk Mode settings to the assigned tablets.
- Testing: Test the Kiosk Mode configuration to ensure it meets your requirements.
5. Benefits of Android Guided Access
Utilizing guided access on Android tablets provides numerous advantages across various sectors. By restricting device functionality, guided access enhances security, boosts productivity, and streamlines user experience, ultimately leading to cost efficiencies.
5.1 Security Enhancements
- Data Protection: By limiting users to a single app, guided access prevents access to other applications where sensitive data might be stored. This is particularly crucial in corporate environments where data breaches can have severe consequences.
- Controlled Interaction: Limiting the features within an app reduces the possibility of accidental data leaks or unauthorized data manipulation.
- Restricted Access: Unauthorized users are unable to access sensitive settings or applications.
5.2 Productivity Improvements
- Focused Work: Guided access ensures that employees or users concentrate on the task at hand by restricting access to distracting apps and features.
- Reduced Training: A simplified interface makes it easier for new employees to learn how to use an application, thus reducing training time and costs.
- Streamlined Operations: Focusing on essential applications optimizes workflow.
5.3 Enhanced User Experience
- Simplified Interface: Limiting the number of accessible features makes the application more straightforward to navigate, enhancing the user experience, especially for less tech-savvy individuals.
- Reduced Errors: With fewer options, the likelihood of user error is minimized, improving overall efficiency and satisfaction.
- Customized Experience: Tailoring the app to specific needs provides a better user journey.
5.4 Management and Compliance
- Easy Monitoring: Administrators find it easier to monitor device usage when it is limited to a single application, ensuring compliance with company policies.
- Compliance: Companies can ensure compliance with various regulations by limiting access to approved applications only. This is particularly important in regulated industries like healthcare and finance.
- Policy Enforcement: Ensuring adherence to organizational guidelines and legal requirements.
5.5 Cost-Efficiency
- Reduced Maintenance: Limiting device functionality can result in fewer issues, reducing the time and resources needed for maintenance.
- Longevity: The restricted functionality can also extend the lifespan of a device as it is less likely to suffer from software conflicts or user-inflicted damage.
- Lower Support Costs: Fewer issues translate to reduced support requests and IT intervention.
6. Use Cases for Guided Access on Android Tablet
Guided access is a versatile tool with applications across various industries and scenarios. Here are some common use cases:
6.1 Education Sector
- Classroom Tablets: Lock tablets to educational apps during class time to prevent distractions and ensure students focus on learning.
- Testing Environments: Use guided access during exams to prevent students from accessing unauthorized resources.
- Special Needs Education: Simplify device usage for students with cognitive impairments by limiting access to essential apps and features.
6.2 Retail Sector
- Point-of-Sale (POS) Systems: Lock tablets to POS apps to prevent employees from using them for personal purposes.
- Product Catalogs: Use guided access to display product catalogs on tablets, preventing customers from accessing other device features.
- Customer Surveys: Lock tablets to survey apps to collect customer feedback in a controlled environment.
6.3 Healthcare Sector
- Patient Check-in: Use guided access to lock tablets to patient check-in apps, streamlining the registration process.
- Medical Information Kiosks: Provide patients with access to medical information and educational resources through locked-down tablets.
- Assisted Living Facilities: Simplify device usage for residents with cognitive impairments by limiting access to essential apps and features.
6.4 Hospitality Sector
- Guest Check-in: Use guided access to lock tablets to guest check-in apps, improving the check-in experience.
- Digital Menus: Display digital menus on tablets in restaurants and cafes, preventing customers from accessing other device features.
- Entertainment Systems: Provide guests with access to entertainment apps through locked-down tablets.
6.5 Corporate Sector
- Data Collection: Secure devices used for field data gathering to prevent unauthorized app usage and ensure data integrity.
- Mobile Workstations: Ensure focused task completion by limiting application access on company devices used in the field or remote locations.
- Surveys and Feedback: Gather internal feedback and conduct surveys with restricted access to ensure unbiased results.
7. Overcoming Challenges with Guided Access
While guided access offers numerous benefits, users may encounter challenges during implementation. Here are some common issues and their solutions:
7.1 Compatibility Issues
- Problem: Guided access features may not work as expected on certain Android devices or operating system versions.
- Solution: Check the compatibility of the guided access feature or MDM solution with your specific device and operating system version. Consider using a different MDM solution or updating your device’s operating system.
7.2 Configuration Difficulties
- Problem: Setting up guided access or Kiosk Mode can be complex, especially for users who are not familiar with MDM solutions.
- Solution: Refer to the documentation and support resources provided by the MDM provider. Consider attending training sessions or webinars to learn how to configure guided access properly.
7.3 User Circumvention
- Problem: Tech-savvy users may find ways to bypass guided access restrictions.
- Solution: Implement strong password protection and device encryption. Disable developer options and other advanced settings that could be used to bypass restrictions.
7.4 App Compatibility
- Problem: Some apps may not be compatible with guided access or Kiosk Mode.
- Solution: Test the apps you want to use in guided access mode to ensure they function properly. Consider using alternative apps that are compatible with guided access.
7.5 Remote Management Issues
- Problem: Remote management features may not work reliably on all devices or network conditions.
- Solution: Ensure your devices have a stable internet connection. Configure the MDM solution to automatically reconnect to the network if the connection is lost.
8. The Importance of Complying with Conduct Guidelines
Compliance with conduct guidelines is essential in any environment where guided access is implemented. Clear and consistently enforced policies ensure that technology enhances rather than hinders ethical behavior and operational efficiency. CONDUCT.EDU.VN offers extensive resources to help organizations develop and implement effective conduct guidelines.
8.1 Building Trust
- Ethical Use: Ensures the technology is used responsibly and ethically, respecting individual rights and privacy.
- Transparency: Being open about device monitoring and usage builds trust among users.
8.2 Maintaining Productivity
- Focused Objectives: Prevents misuse of technology, keeping users focused on assigned tasks.
- Efficient Operations: Streamlines workflows by limiting distractions and unauthorized applications.
8.3 Ensuring Security
- Data Protection: Prevents unauthorized access and protects sensitive information.
- Compliance: Adheres to industry regulations and legal requirements for data handling and device usage.
8.4 Fostering a Positive Environment
- Respectful Interactions: Promotes respectful and professional conduct in digital communications.
- Inclusivity: Ensures that technology is accessible and does not discriminate against any user group.
9. How CONDUCT.EDU.VN Can Help
CONDUCT.EDU.VN provides a comprehensive set of resources for organizations looking to implement effective conduct guidelines. With detailed guides, templates, and expert advice, CONDUCT.EDU.VN makes it easy to create a safe, productive, and ethical environment for everyone.
9.1 Comprehensive Guides
- Detailed Instructions: Step-by-step instructions for implementing guided access and Kiosk Mode on Android tablets.
- Best Practices: Recommendations for configuring settings and policies to maximize security and productivity.
9.2 Customizable Templates
- Policy Templates: Ready-to-use templates for creating conduct guidelines and acceptable use policies.
- Agreement Forms: Customizable agreement forms for users to acknowledge and agree to the conduct guidelines.
9.3 Expert Advice
- Consultation Services: Access to expert consultants who can provide personalized advice and support for your specific needs.
- Training Programs: Training programs for administrators and users to ensure everyone understands and complies with the conduct guidelines.
9.4 Community Support
- Forums and Discussion Boards: Connect with other organizations and users to share experiences and best practices.
- Knowledge Base: Access a comprehensive knowledge base with answers to frequently asked questions and troubleshooting tips.
10. Frequently Asked Questions (FAQs)
10.1 Is Guided Access Available on Android Tablets?
No, “Guided Access” is an iOS-specific feature. However, Android offers similar functionalities like “Screen Pinning” and Kiosk Mode, which can be configured using MDM solutions.
10.2 How Do I Enable Screen Pinning on My Android Tablet?
- Go to Settings > Security > Advanced Settings > Screen Pinning.
- Enable the “Screen Pinning” option.
- Open the app you want to pin.
- Access Recent Apps and tap the app icon, then select “Pin.”
10.3 Can I Set a Password to Exit Screen Pinning?
Yes, most Android versions allow you to set a PIN or fingerprint authentication to exit screen pinning. This prevents unauthorized users from switching apps.
10.4 What Is Kiosk Mode, and How Is It Different from Screen Pinning?
Kiosk Mode is a more advanced feature that allows you to lock down an Android tablet to a single app or a limited set of apps. It offers more granular control over device settings and security features compared to screen pinning.
10.5 How Do I Configure Kiosk Mode on My Android Tablet?
You’ll need an MDM solution like Scalefusion to configure Kiosk Mode. Follow the steps outlined in Section 4 of this guide to set up Scalefusion and configure Kiosk Mode for your Android tablets.
10.6 Can I Disable Hardware Buttons in Kiosk Mode?
Yes, most MDM solutions allow you to disable hardware buttons, such as the Home, Back, and Volume buttons, in Kiosk Mode.
10.7 How Do I Remotely Manage Android Tablets in Kiosk Mode?
MDM solutions provide remote management capabilities, allowing you to configure settings, install apps, and monitor device usage from a central dashboard.
10.8 What Are the Security Benefits of Using Kiosk Mode?
Kiosk Mode enhances security by limiting access to apps and settings, preventing unauthorized users from tampering with the device or accessing sensitive information.
10.9 Are There Any Limitations to Using Kiosk Mode?
Some apps may not be compatible with Kiosk Mode, and remote management features may not work reliably on all devices or network conditions.
10.10 Where Can I Find More Information About Android Conduct Guidelines?
CONDUCT.EDU.VN provides a comprehensive set of resources for organizations looking to implement effective conduct guidelines. Visit CONDUCT.EDU.VN for detailed guides, templates, and expert advice.
Conclusion
Enabling guided access on Android tablets is crucial for enhancing security, improving productivity, and streamlining user experience across various sectors. Whether you opt for the built-in screen pinning feature or leverage the advanced capabilities of Kiosk Mode through an MDM solution, understanding the benefits and proper implementation is key.
CONDUCT.EDU.VN is committed to providing organizations and individuals with the knowledge and resources needed to navigate the complexities of digital conduct. By offering comprehensive guides, customizable templates, and expert advice, we aim to foster a safe, productive, and ethical environment for everyone.
For more information and personalized support, visit CONDUCT.EDU.VN or contact us at 100 Ethics Plaza, Guideline City, CA 90210, United States. You can also reach us via WhatsApp at +1 (707) 555-1234.
Take action today to optimize your Android tablets and ensure they are used responsibly and effectively. With the right approach and the support of conduct.edu.vn, you can create a digital environment that promotes trust, productivity, and compliance.