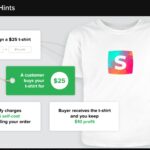Controlling your home entertainment system should be simple. An RCA universal remote is designed to streamline this experience by consolidating control of multiple devices into one handy remote. Whether you’re setting up a new TV, DVD player, or audio system, programming your RCA universal remote is straightforward. This guide will walk you through various methods to program your RCA remote, ensuring you can quickly navigate your entertainment with ease.
Programming Your RCA Universal Remote by Popular TV Brands
This method is the quickest if you own a popular TV brand. It utilizes pre-set codes associated with major manufacturers, simplifying the setup process.
- Identify Your TV Brand Number: Locate your TV brand in the chart below and note the corresponding single-digit number.
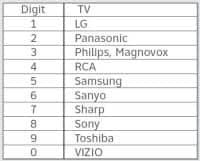 TV Brand Numbers: 1 for LG, 2 for Panasonic, 3 for Philips and Magnavox, 4 for RCA, 5 for Samsung, 6 for Sanyo, 7 for Sharp, 8 for Sony, 9 for Toshiba, 0 for VIZIO
TV Brand Numbers: 1 for LG, 2 for Panasonic, 3 for Philips and Magnavox, 4 for RCA, 5 for Samsung, 6 for Sanyo, 7 for Sharp, 8 for Sony, 9 for Toshiba, 0 for VIZIO
-
Enter Program Mode: Simultaneously press and hold the OK and Menu buttons on your RCA remote for about three seconds. You’ll know you’ve entered program mode when the Power button flashes red twice.
-
Select TV Programming: Press the On Demand button. The Power key will illuminate red and remain lit, indicating it’s ready for the next step.
-
Enter Your Brand Number: Point the remote at your TV and press and hold the number key that corresponds to your TV brand (from step 1). Keep holding the button down and release it immediately as soon as your TV turns off. This might take a few seconds as the remote cycles through the brand codes.
-
Verify the Code: Turn your TV back on by pressing the Power button on the RCA remote. Test the volume buttons to ensure the remote is controlling your TV’s volume. If everything works correctly, you’ve successfully programmed your remote. If not, return to step 2 and try the process again, as you might need to repeat the steps to catch the correct code.
Programming Your RCA Universal Remote Using Auto Code Search
If your TV or audio device brand isn’t listed in the popular brands chart, the Auto Code Search method is your next best option. This technique allows the remote to automatically search for the correct code by cycling through a broader range of codes.
-
Prepare for Auto Search: Ensure the device you want to control (TV or audio device) is powered on and pointed towards the RCA remote. Press and hold the Menu and OK keys together for three seconds until the Power key blinks red twice, indicating program mode is active.
-
Select Device Type: Press the On Demand button to program for a TV, or the Interactive button to program for an audio device.
-
Initiate Code Search: Point the remote at your device and press and hold down the Fast Forward button. The remote will begin sending out codes to your device. This process may take a few minutes.
-
Device Response and Confirmation:
- For TV: Release the Fast Forward button as soon as your TV turns off. Press the Power button to turn the TV back on to confirm.
- For Audio Device: Release the Fast Forward button the moment your audio device mutes. Press the Mute button to unmute it. Use the volume buttons to check if the remote is controlling the volume.
-
Repeat if Necessary: If the device does not respond correctly after testing, repeat the auto code search process from step 1.
Important Note: During the Auto Code Search, the Power key on your RCA remote will flash once every three seconds as it tests a new code. This flash serves as a visual cue, giving you time to observe if your device responds and to release the Fast Forward key at the right moment. If the programming process is interrupted for more than 10 seconds, the remote will exit program mode, indicated by a long blink of the Power key.
Programming Your RCA Universal Remote with Direct Code Entry
For a more targeted approach, especially if you have the device’s code, Direct Code Entry is an efficient method. Device codes are often listed in the remote’s user manual or can be found on the manufacturer’s website.
-
Enter Program Mode: Press and hold the OK and Menu buttons simultaneously for three seconds until the Power key flashes red twice to enter program mode.
-
Enter Device Code: Consult the Remote Control User Guide (PDF, 3.40MB) for the code list corresponding to your device brand. Enter the first code listed for your brand using the number buttons on the remote. If the code is accepted, the Power key will flash twice. Be precise when entering the code; pressing any other button or entering an incorrect code will cause the Power button to blink for a longer duration, and the remote will exit programming mode.
-
Test the Programming: Test the Power and Volume buttons to see if they are controlling your TV or audio device as expected. If they are not working, repeat the process from step 1 using the next code listed for your brand in the user guide.
Programming Your RCA Universal Remote for Popular Audio Devices
Programming your RCA remote for audio devices follows a similar process to TVs, with slight adjustments to account for audio-specific functions.
-
Identify Your Audio Brand Number: Refer to the chart provided in your RCA Universal Remote manual or online to find your audio device brand and its associated number.
-
Enter Program Mode: Press and hold the OK and Menu buttons together for three seconds until the Power key flashes red twice to enter program mode.
-
Select Audio Device Programming: Press the Interactive button. The Power key will light up red and stay lit, indicating it’s in audio device programming mode.
-
Enter Brand Number for Audio Device: Point the remote at your audio device and press and hold the number key corresponding to your audio brand. Release the key as soon as the sound from your audio device mutes.
-
Verify Audio Control: Press the Mute button on the RCA remote to unmute your audio device. Then, use the volume up and down buttons to confirm that the remote is controlling your audio device’s volume. If it’s not working, repeat from step 2.
Important Note for Audio Devices: Once you program your RCA remote for an audio device, the remote’s volume control will be dedicated to the audio device. To adjust your TV volume, you will need to use your TV’s original remote. You may also need to adjust your TV’s audio settings as per your audio device manufacturer’s instructions, potentially turning down or muting the TV volume to avoid interference.
By following these comprehensive steps, you should be able to program your RCA universal remote to control your TV and audio devices efficiently. Always refer to the full Remote Control User Guide (PDF, 3.40MB) for advanced features, troubleshooting, and a complete list of device codes.